User Guide
Welcome to Sampo's Annual Report 2013. Below, we have presented some features that improve the usability of the Annual Report.
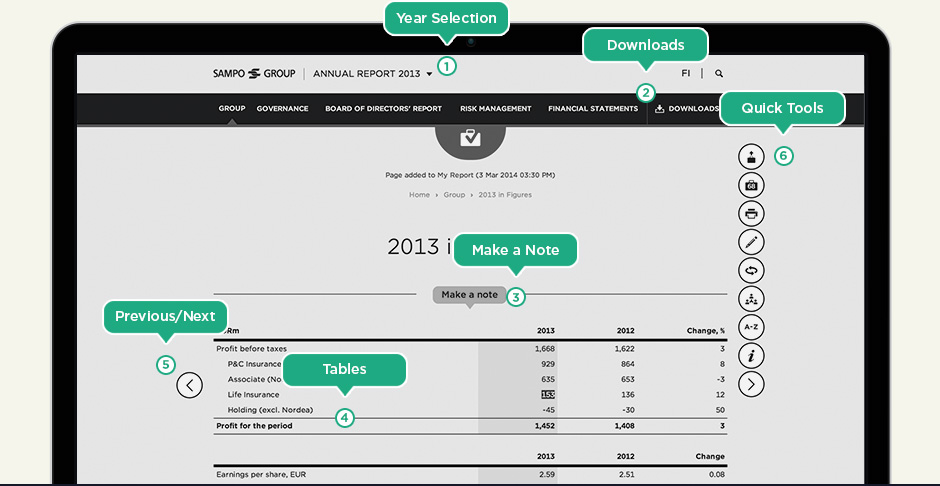
1
Year Selection
You can visit our previous Annual Reports and Annual Report Archive by making a selection from the drop down menu.
You can visit our previous Annual Reports and Annual Report Archive by making a selection from the drop down menu.
2
Downloads
You can download PDF's and Financial Statements in Excel format in the Downloads section.
You can download PDF's and Financial Statements in Excel format in the Downloads section.
3
Make a note
You can add your own notes in the report by selecting text and clicking the "Make a Note" icon. All added notes are included in My Report. Adding notes is not possible with mobile devices.
You can add your own notes in the report by selecting text and clicking the "Make a Note" icon. All added notes are included in My Report. Adding notes is not possible with mobile devices.
4
Tables
You can study the tables of the Annual Report also with your tablet screen. Broad tables can be scrolled horizontally and you can add a highlight color on selected rows.
You can study the tables of the Annual Report also with your tablet screen. Broad tables can be scrolled horizontally and you can add a highlight color on selected rows.
5
Previous/Next
You can browse pages linearly by clicking the arrows on the sides of the page or by using arrow keys on your keyboard.
You can browse pages linearly by clicking the arrows on the sides of the page or by using arrow keys on your keyboard.
6
Quick Tools
Using quick tools you can easily access all the essential features.
Using quick tools you can easily access all the essential features.
- Add Page to My Report / Remove Page
- My Report
- Make a Note
- Compare to 2012
- Share via Email or in Social Media
- Glossary
- User Guide
My Report - How to build it?
You can choose the content of your own report.
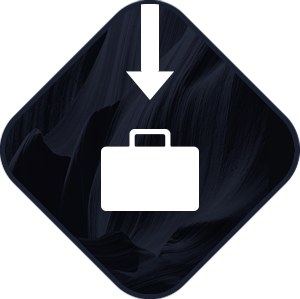
1. Add Page
You can add a page to My Report by clicking the uppermost icon of the Quick Tools. You can also remove a previously added page by clicking the same icon.

2. Manage My Report
All added pages are included in My Report. You can add or remove pages and edit your notes in the Downloads section.
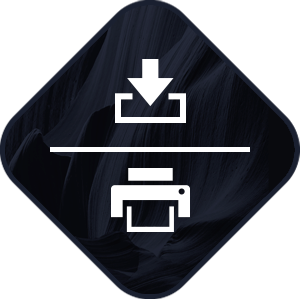
3. Download or Print
You can print your report or download it in a PDF format in the Downloads section.
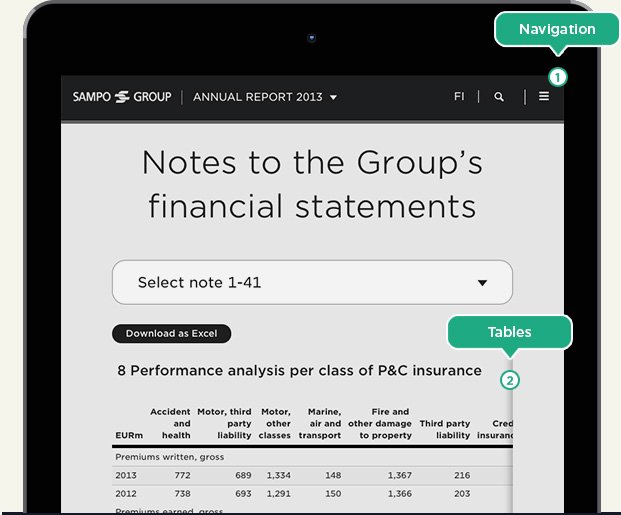
1
Navigation
You can browse the Annual Report from the top navigation.
Downloads
You can download PDF's and Financial Statements in Excel format in the Downloads section.
You can browse the Annual Report from the top navigation.
Downloads
You can download PDF's and Financial Statements in Excel format in the Downloads section.
2
Tables
You can study the tables of the Annual Report also with your tablet screen. Broad tables can be scrolled horizontally and you can add a highlight color on selected rows.
You can study the tables of the Annual Report also with your tablet screen. Broad tables can be scrolled horizontally and you can add a highlight color on selected rows.
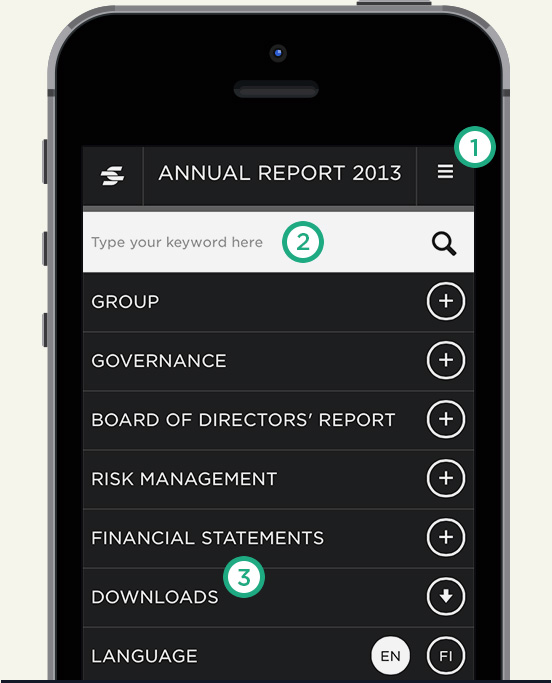
1
Navigation
You can browse the Annual Report from the top navigation.
You can browse the Annual Report from the top navigation.
2
Search
If you are looking for something specific, you can use the Search function on the front page and at the top navigation.
If you are looking for something specific, you can use the Search function on the front page and at the top navigation.
3
Downloads
You can download PDF's and Financial Statements in Excel format in the Downloads section.
You can download PDF's and Financial Statements in Excel format in the Downloads section.
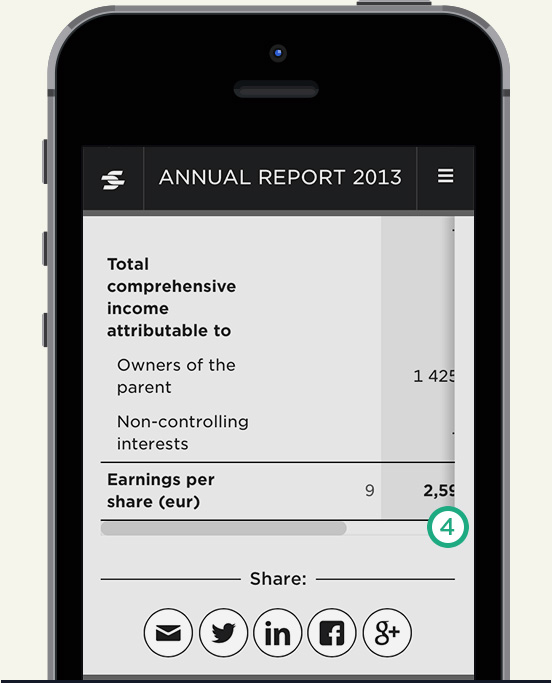
4
Tables
You can study the tables of the Annual Report also with your smartphone. Broad tables can be scrolled horizontally and you can add a highlight color on selected rows.
You can study the tables of the Annual Report also with your smartphone. Broad tables can be scrolled horizontally and you can add a highlight color on selected rows.
Note
✕
Make a note

